Android 윈도우(Overlay) 권한 획득하기
개인 광고 영역
Android Marshmallow에서는 기본 권한 획득 외에도 SYSTEM_ALERT_WINDOW 사용을 위한 별도 권한을 추가해주어야 합니다.
SYSTEM_ALERT_WINDOW는 WindowManager를 이용하여 최상위 뷰에 화면을 노출하는 뷰의 옵션입니다.
Service를 이용하여 Overlay 하는 경우에는 다음과 같이 락/노티피케이션 위에 노출됩니다.
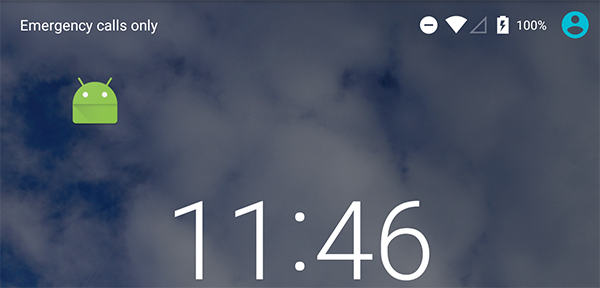
Marshmallow 변경 사항
WindowManager에는 사용할 수 있는 레이아웃 옵션이 여러 개 있습니다.
이러한 LayoutParams 옵션에 따라서 노출되는 범위가 서로 다르며, 크게 2가지를 사용합니다.
- TYPE_TOAST : Toast 표시 부분에 UI 노출.
- TYPE_SYSTEM_ALERT : 최상위에 노출되며, 시스템 락과 노티피케이션 위에 노출.(Service 활용 시)
이중 SYSTEM_ALERT_WINDOW에 해당하는 TYPE_SYSTEM_ALERT을 Android Marshmallow 이상에서 사용할 경우 별도의 권한 요청을 추가해야 합니다.
참고 : Play store 다운 앱의 경우 draw 권한이 true 상태로 설치되며, 사용자가 변경이 가능합니다.
다음의 옵션이 Play store에서 받을 경우 Yes 직접 설치할 경우 No이므로 다음의 Overlay 권한 획득 요청이 필요합니다.
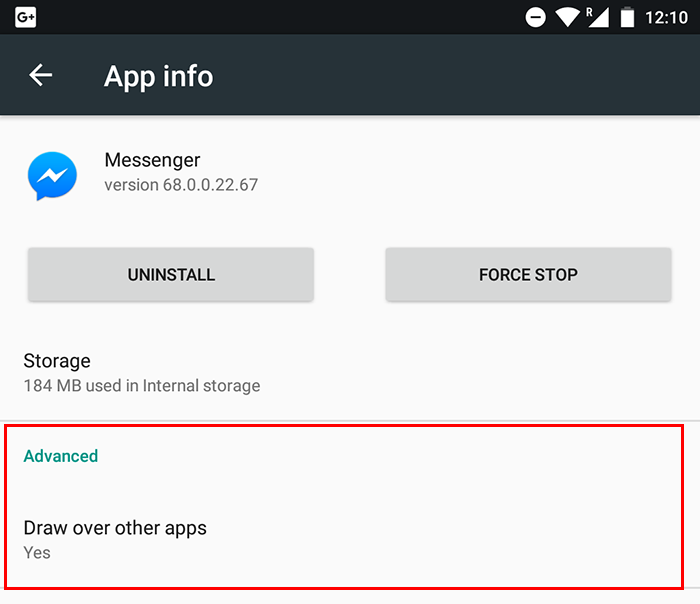
해당 부분을 눌러주면 아래와 같이 설정 변경이 가능합니다.
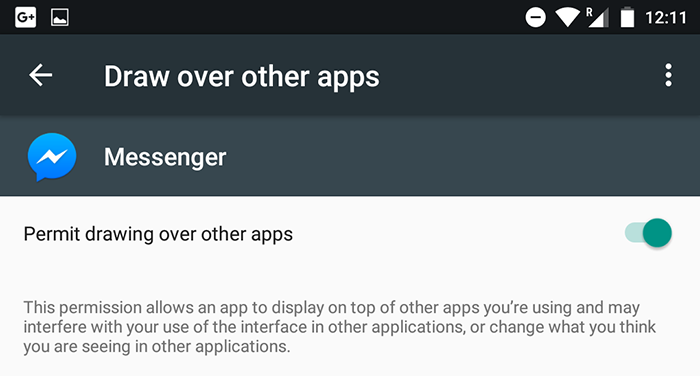
Marshmallow 대응
여기에서 테스트한 예제는 다음의 Github 링크를 통해 확인 가능합니다.
TYPE_SYSTEM_ALERT 사용할 경우 Manifest에 다음을 추가합니다.
<uses-permission android:name="android.permission.SYSTEM_ALERT_WINDOW" />
Marshmallow(6.0(API 23))부터는 다음과 같은 코드가 추가로 필요합니다.
Play store에서 true로 설정해주더라도, 사용자가 언제든 끌 수 있습니다.
대응하지 않으면 오류 나는 부분도 예제 코드에 포함되어 있으므로, 참고하시면 되겠습니다.
Android M 이상을 체크하고, 설정 API인 canDrawOverlays을 통해 Overlay 사용이 가능한지를 체크합니다.
그 이하 버전은 기존에 하였던 것과 같이 그냥 실행하면 되겠습니다.
public void startOverlayWindowService(Context context) {
if (Build.VERSION.SDK_INT >= Build.VERSION_CODES.M
&& !Settings.canDrawOverlays(context)) {
getView().onObtainingPermissionOverlayWindow();
} else {
getView().onStartOverlay();
}
}
onObtainingPermissionOverlayWindow에는 아래와 같은 코드가 지정되어 있으며, Settings.ACTION_MANAGE_OVERLAY_PERMISSION에 현재 패키지 명을 넘겨 설정화면을 노출하게 됩니다.
@TargetApi(Build.VERSION_CODES.M)
@Override
public void onObtainingPermissionOverlayWindow() {
Intent intent = new Intent(Settings.ACTION_MANAGE_OVERLAY_PERMISSION, Uri.parse("package:" + getPackageName()));
startActivityForResult(intent, REQ_CODE_OVERLAY_PERMISSION);
}
위의 코드를 실행하면 아래와 같은 화면을 확인할 수 있으며, 사용자가 직접 설정합니다.
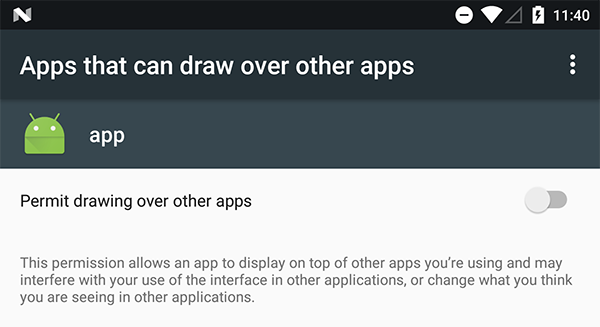
그리고 윈도우 매니저를 통해 다음의 코드를 실행합니다.
/**
* Window View 를 초기화 한다. X, Y 좌표는 0, 0으로 지정한다.
*/
private void initWindowLayout(LayoutInflater layoutInflater) {
windowView = layoutInflater.inflate(R.layout.window_view, null);
windowViewLayoutParams = new WindowManager.LayoutParams(
WindowManager.LayoutParams.WRAP_CONTENT, WindowManager.LayoutParams.WRAP_CONTENT,
30, 30, // X, Y 좌표
WindowManager.LayoutParams.TYPE_SYSTEM_ALERT,
WindowManager.LayoutParams.FLAG_NOT_FOCUSABLE | WindowManager.LayoutParams.FLAG_LAYOUT_IN_SCREEN,
PixelFormat.TRANSLUCENT);
windowViewLayoutParams.gravity = Gravity.TOP | Gravity.START;
windowManager.addView(windowView, windowViewLayoutParams);
}
마무리
Android Marshmallow부터는 SYSTEM_ALERT_WINDOW 사용을 위해서 권한 요청이 필요합니다.
- Play store 통해서 설치하면 Yes 설정
- 직접 설치하면 No 설정
위와 같지만 사용자는 옵션을 끌 수 있습니다.
그렇기에 이에 따른 권한 설정을 추가해주어야 합니다.
작성한 예제를 실행하면 아래와 같이 동작할 수 있습니다.
그리고 사용자를 위한 설명 명확도를 위해서 다음과 같은 화면을 추가해줄 수도 있습니다.
페이스북에서 제공하는 샘플 자료
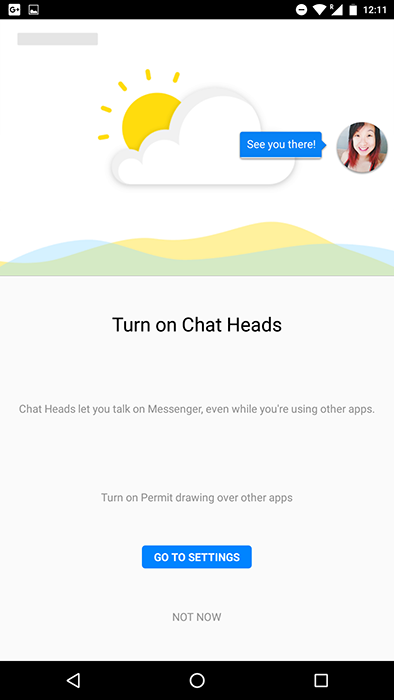
기타 참고 자료
WindowManager를 활용한 onTouchEvent 처리를 위한 방법은 WindowManager의 onTouchEvent 처리하기 참고하시면 되겠습니다.
샘플 코드 : GitHub - Android Blog Example - GitHub : Android-Overlay-Permission-Sample
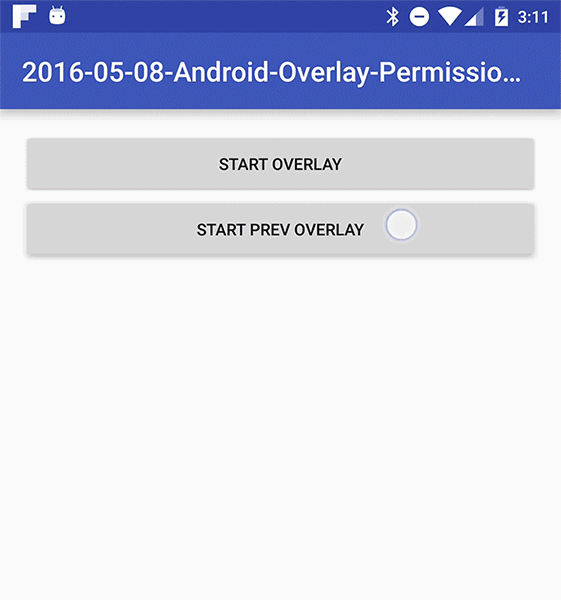
Comments