Android Module을 JitPack을 이용하여 배포하기
개인 광고 영역
커니님이 JitPack을 이용한 aar 배포하는 방법을 정리해서 따라 해보았습니다.
따라 해보면서 몇 가지 추가 사항에 대해서 정리해보려고 합니다.
우선 커니님이 작성한 JitPack은 다음의 글을 통해 확인이 가능합니다.
Bintray와 JitPack 배포 방법 비교
Bintray:JCenter공식 배포가 가능하며, 몇 가지 설정을 직접 해주어야 합니다.(Bintray 배포를 위한 설정)
// build.gradle에 다음과 같이 추가됩니다.
buildscript {
repositories {
jcenter()
}
}
JitPack:Maven을 통하 배포를 하며,gitHub에 업로드한Library를 별도의 설정 없이 배포가 가능합니다. 실제 라이브러리를 사용하기 위해서는 다음과 같은 설정을 추가해주어야 합니다.
// build.gradle에 다음과 같이 추가됩니다.
buildscript {
repositories {
jcenter()
maven { url "https://jitpack.io" }
}
}
Bintray 배포하기
Bintray를 통한 배포 방법은 지난 2번의 글에 이미 작성을 해두었습니다. 아래와 같은 2가지 글 중 첫 번째 글만 보시면 배포하시는데 도움이 되실 것입니다.
JitPack을 배포하기 위한 준비
JitPack을 배포하기 위해서는 다음이 필요합니다.
- GitHub 회원 가입
- GitHub에
모듈을 포함한Repository 업로드하기(Android Studio로 배포하시면 됩니다.)- Android Studio를 통한 GitHub에 공유하는 방법은 다음의 글을 참고하시면 되겠습니다.
- Android Studio GitHub 공유하기 및 사용하기
JitPack 배포를 위한 라이브러리 추가
JitPack에 Android aar 라이브러리를 배포하기 위해서는 GitHub에 코드를 올려야 합니다.
그전에 몇 가지 설정을 해주어야 하는데 다음과 같습니다.
위의 글에 짧게 배포를 위한 준비와 사용 방법이 담겨 있습니다.
많은 설정도 필요 없고 가장 기본적으로 다음과 같이 설정을 추가하시면 되겠습니다.
root의 build.gradle에 아래와 같이 maven-gradle-plugin:1.x 버전을 추가해줍니다.
현재 가장 최신 버전이 1.5입니다.
buildscript {
dependencies {
classpath 'com.github.dcendents:android-maven-gradle-plugin:1.5'
}
}
그리고 아래와 같이 추가하시면 되겠습니다.
역시 Library 프로젝트에 포함된 build.gradle에 다음을 추가해주시면 되겠습니다.
apply plugin: 'com.android.library'
apply plugin: 'com.github.dcendents.android-maven'
그리고 아래와 같이 group을 설정해주시면 됩니다.
자신의 GitHub 계정 주소를 사용하시면 되는데 com.github로 시작하면 되고, 끝에는 자신의 github 계정 이름을 추가해주시면 됩니다.
GitHub 계정은 로그인하신 후 자신의 계정에 접근해보시면 표시되는 닉네임입니다.
group = 'com.github.taehwandev'
여기까지 하면 JitPack 배포 준비가 완료되었습니다. Bintray에 비해서 설정해주어야 할 부분이… 거의 없이 이걸로 끝입니다.
이제 GitHub에 공유 또는 수정 사항을 push 해줍니다.
깃허브에서 태그 따기
push가 완료되면 GitHub에서 Release(TAG)를 따주면 됩니다. 새로운 Release 따주시면 JitPack에서 새로운 버전을 탐지하여 배포가 일어나게 됩니다.
자신의 GitHub의 방금 업로드한 Repository로 이동합니다.
그러면 아래와 같이 메뉴가 나타나게 됩니다. 여기에서 release 부분을 눌러줍니다.
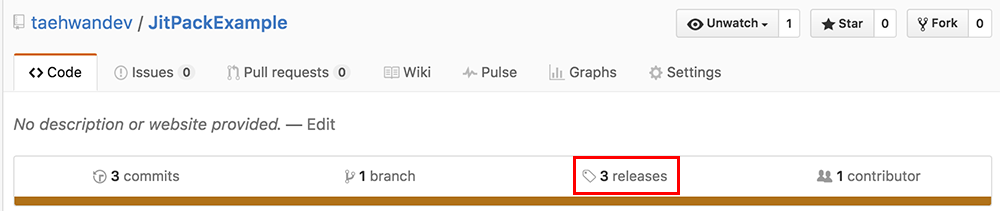
처음 접근하시면 아래와 같이 Create new release 버튼이 보이게 됩니다.
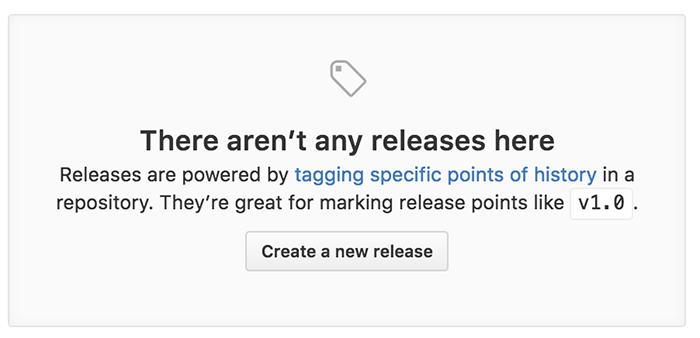
이미 여러 개 생성되신 상태라면 아래와 같이 표시되고, 오른쪽의 Draft a new release 버튼을 눌러주시면 되겠습니다.
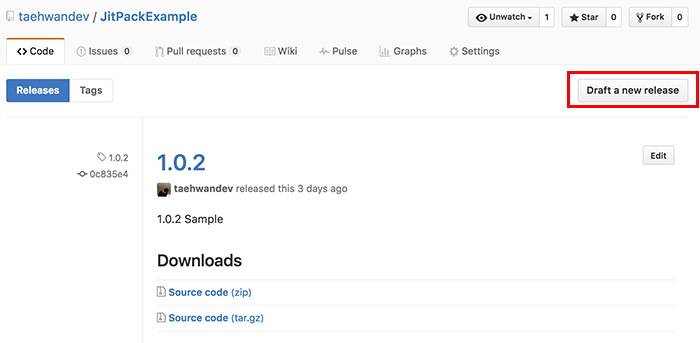
여기에서 Tag version을 입력해줍니다.
예를 들어 배포되는 라이브러리의 버전이 1.0.0이라면 1.0.0을 Tag version에 써주시면 되겠습니다.
그 외에 다른 내용은 추가해주지 않으셔도 됩니다.
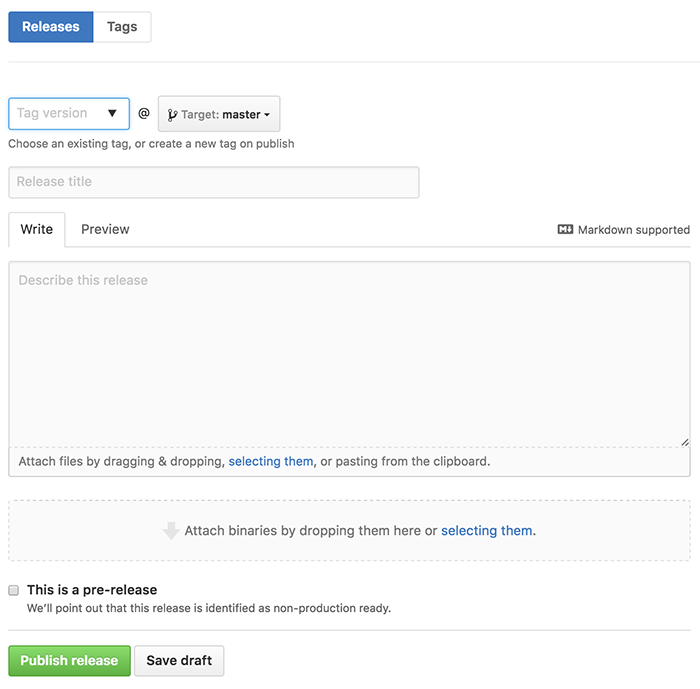
추가하게 되면 결과적으로 다음과 같이 확인이 가능합니다.
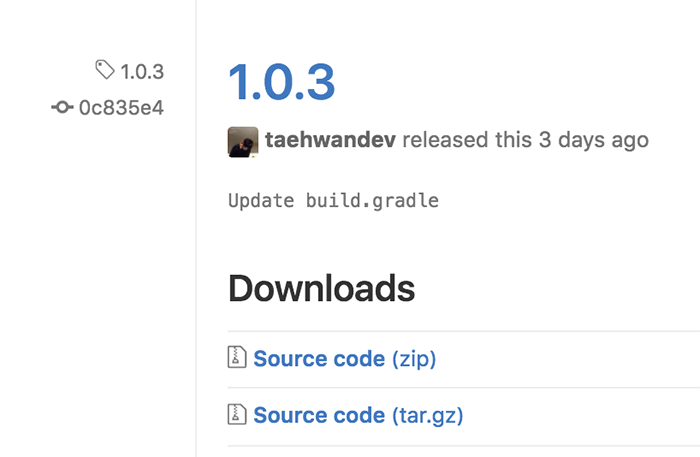
여기까지 해주시면 JitPack 동기화 준비가 끝이 납니다.
JitPack에 배포하기
GitHub에 배포하고, Release 버전을 추가해주었으니 이제는 JitPack에 배포를 해야 합니다.
배포의 과정이 어려운 것은 없고 간단하게 처리가 가능합니다.
JitPack 홈페이지 접속하면 아래와 같이 Git repo url을 추가할 수 있는 란이 있습니다.
이 공간에 자신의 GitHub 라이브러리 배포를 위한 URL을 입력합니다.
저는 JitPackExample이라서 아래와 같이 추가하였습니다.
https://github.com/taehwandev/JitPackExample

그러면 다음과 같이 Status와 Log의 상태가 확인이 됩니다.
가장 상위에 있는 버전만 배포 시도가 일어나고, 이전에는 배포가 되지 않습니다.
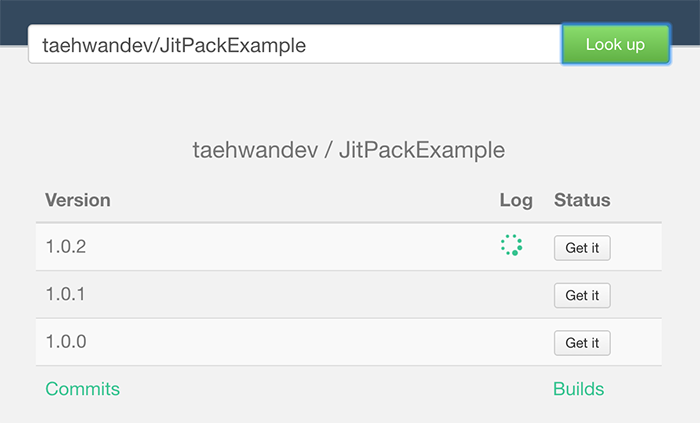
하단의 Build 버튼을 누르면 배포된 것들만 모아서 볼 수 있습니다.
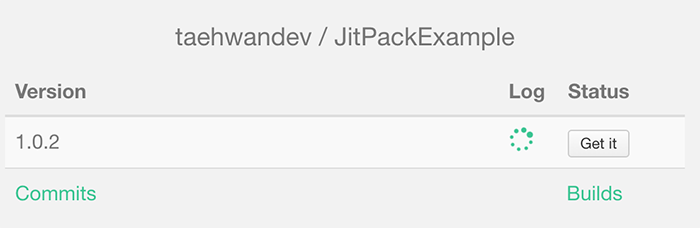
그리고 Log를 통해 배포 상태를 확인할 수 있는데 빌드 과정 중 발생한 오류에 대한 정보도 함께 제공됩니다.
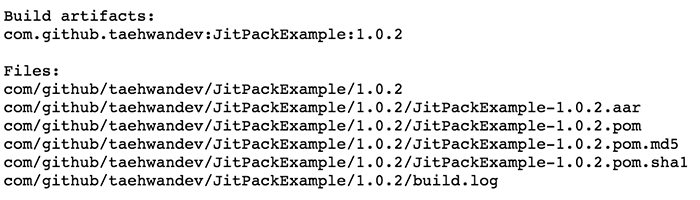
빌드가 정상적으로 끝이 났다면, Get it 버튼이 활성화되고, 이를 누르면 다음과 같이 결과 화면을 볼 수 있습니다.
JitPack의 라이브러리를 배포하게 되면 다음과 같이 설정해주어야 할 부분이 발생합니다.
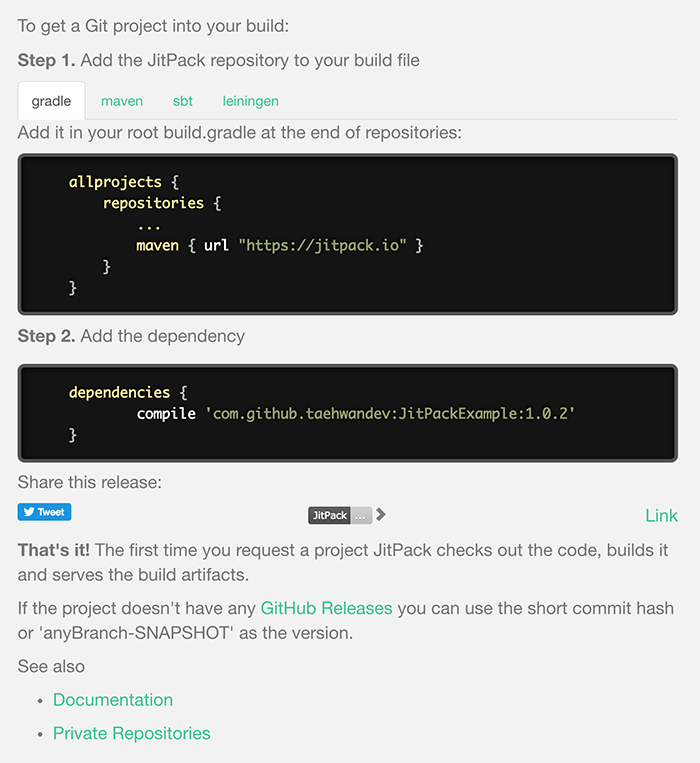
배포가 완료되면 다음과 같이 사용됩니다.
compile 'com.github.taehwandev:프로젝트 이름:Release 버전 정보'
JitPack으로 배포된 라이브러리 사용하기
우선 rootProject의 build.gradle에 다음을 추가해주시면 됩니다.
buildscript {
repositories {
jcenter()
maven { url "https://jitpack.io" }
}
}
그리고 다음의 dependencies를 추가해주면 됩니다.
dependencies {
compile 'com.github.taehwandev:JitPackExample:1.0.2'
}
마무리
Bintray보다 배포가 쉬운 JitPack에서의 배포 방법을 살펴보았습니다.
Bintray 보다 설정이 쉬워서 배포하기 쉽지만 사용할 때 maven url을 추가해주어야 합니다.
배포 URL을 추가하는게 귀찮긴 하지만 사용 방법이 여러 개가 있으니…
커니님이 작성한 JitPack 배포하는 방법은 아래의 링크를 참고하시면 되겠습니다.
Bintray 배포하기
Bintray를 통한 배포 방법은 지난 2번의 글에 이미 작성을 해두었습니다. 아래와 같은 2가지 글 중 첫 번째 글만 보시면 배포하시는데 도움이 되실 것입니다.
Comments