Android WebView 예제
개인 광고 영역
예전에 작성하였던 Android WebView 예제를 다시 수정하였습니다.
최신 버전에 맞게 적용되었고, Android CustomWebView의 JavaScriptInterface 부분을 제외한 웹뷰를 생성하였습니다.
Android WebView 예제는 v7.Toolbar에 EditText, ContentLoadingProgressBar을 추가하여 만들었습니다.
Sample Project 생성
Sample Project는 다음의 레이아웃 선택 화면에서 Navigation Drawer Activity를 선택하여 적용하였습니다.
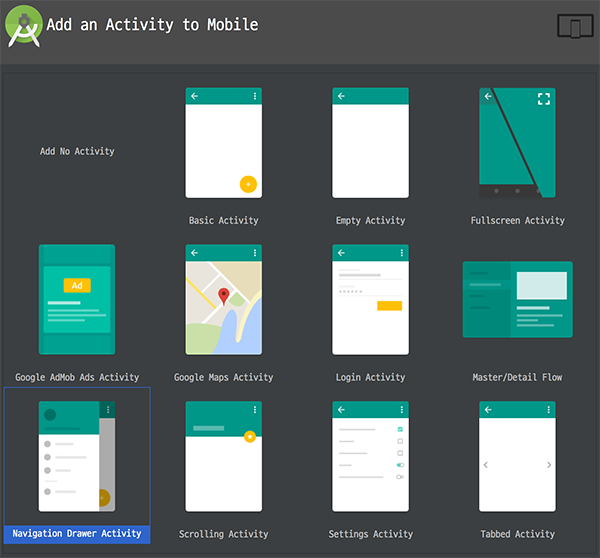
+ Fragment를 추가하였습니다.
작성한 샘플 화면 구성
- Fragment에 CustomWebView 페이지
- Navigation Drawer
- Share
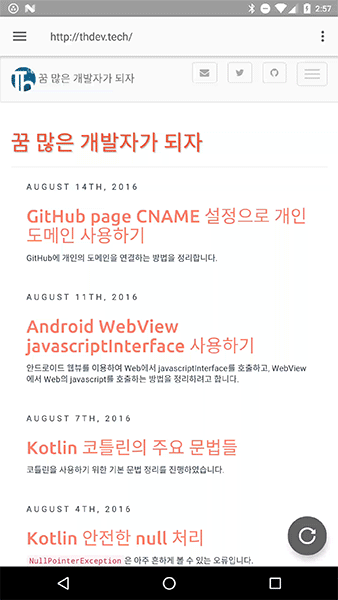
위와 같이 1개의 페이지와 공유 기능이 포함되어 있습니다.
작성한 샘플 코드 및 API 문서
Android API
샘플 코드에 사용한 외부 API
ETC
이전 작성글
WebVew를 사용하기위한 permission
WebView를 사용하기 위해서는 AndroidManifest.xml에 추가되어야 합니다.
<uses-permission android:name="android.permission.INTERNET" />
주요 코드 정리
WebView로부터 Event를 전달받기 위해서 onWebViewListener를 생성하였습니다.
public interface OnWebViewListener {
// Scroll event 받기
void onScroll(int l, int t, int oldl, int oldt);
// load finish
void onFinish(String url);
// url 변경 사항이 발생하면 호출
void onUrlChange(String url);
// 진행 사항 확인
void onProgressChanged(int newProgress);
}
위의 listener은 Presenter가 상속받고 있으며, 각각의 커스텀 웹뷰 속성에서 세팅하여 사용하게 됩니다.
- CustomWebChromeClient.java : 커스텁 ChromeClient
- CustomWebView.java : 커스텀 웹뷰
- CustomWebViewClient : 커스텀 WebView client
WebView 커스텀 이유
WebView를 CustomView로 작성한 이유는 간단합니다. Android API 23부터 View에서 setOnScrollChangeListener을 적용할 수 있게 되었는데 API 23부터입니다.
그래서 WebView에서 제공되는 onScrollChanged을 사용하기 위해서 CustomWebView를 작성하였습니다.
CustomWebView에는 다음의 코드가 포함되어 있습니다.
onScrollChanged가 호출되면 webViewListener의 onScroll에게 전달하게 됩니다.
이를 Presenter에서 받아서 UI에 전달하게 됩니다.
@Override
protected void onScrollChanged(int l, int t, int oldl, int oldt) {
super.onScrollChanged(l, t, oldl, oldt);
if (webViewListener != null) {
webViewListener.onScroll(l, t, oldl, oldt);
}
}
FloatingActionButton Behavior 처리
onScrollChanged를 전달받아서 다음을 처리하게 되는데 FloatingActionButton에 다음과 같은 Behavior를 정의해두었습니다.
public class ScrollAwareFloatingActionButtonBehavior extends FloatingActionButton.Behavior {
// ...
@Override
public void onNestedScroll(CoordinatorLayout coordinatorLayout, FloatingActionButton child, View target, int dxConsumed, int dyConsumed, int dxUnconsumed, int dyUnconsumed) {
super.onNestedScroll(coordinatorLayout, child, target, dxConsumed, dyConsumed, dxUnconsumed, dyUnconsumed);
// child -> Floating Action Button
if (child.getVisibility() == View.VISIBLE && dyConsumed > 0) {
child.hide();
} else if (child.getVisibility() == View.GONE && dyConsumed < 0) {
child.show();
}
}
// ...
}
위와 같이 정의하고 FloatingActionButton에는 다음과 같이 사용합니다.
<android.support.design.widget.FloatingActionButton
android:id="@+id/fab"
app:layout_behavior="tech.thdev.webviewexample.view.behavior.ScrollAwareFloatingActionButtonBehavior"
app:srcCompat="@drawable/reload" />
Presenter에서 onWebViewListener을 받아서 정의하고, 이를 View에 던져 다음과 같이 처리합니다.
Presenter에서 boolean을 정의해서 던져주기에 show, hide를 호출하여 처리합니다.
@Override
public void webViewScrollChanged(boolean isTop) {
if (isTop) {
floatingActionButton.show();
} else {
floatingActionButton.hide();
}
}
적용한 부분에 대해서 상세한 설명이 포함된 자료입니다.
Android 4.1에서도 테스트해보았지만 동일하게 동작합니다.
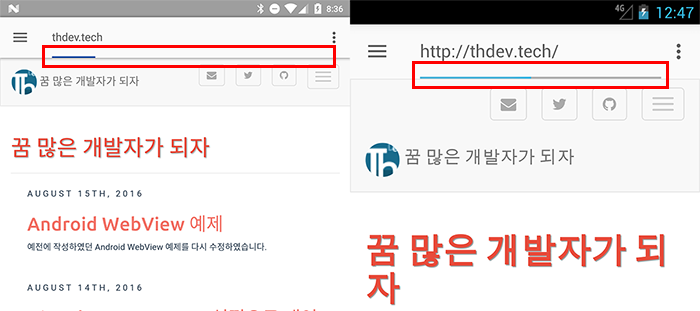
Progress 처리
Progress는 Toolbar에 다음과 같이 추가해두었습니다.
Toolbar에 EditText와 ContentLoadingProgressBar를 포함하고 있습니다. 높이는 2dp로 숨김 처리를 해두었습니다.
<android.support.v7.widget.Toolbar
android:id="@+id/toolbar"
android:layout_width="match_parent"
android:layout_height="?attr/actionBarSize"
android:background="?attr/colorPrimary"
app:popupTheme="@style/AppTheme.PopupOverlay">
<RelativeLayout
android:layout_width="match_parent"
android:layout_height="match_parent">
<android.support.v4.widget.ContentLoadingProgressBar
android:id="@+id/web_view_load_progress_bar"
style="?android:attr/progressBarStyleHorizontal"
android:layout_width="match_parent"
android:layout_height="2dp"
android:layout_alignParentBottom="true"
android:progressBackgroundTint="@color/colorPrimary"
android:progressTint="#0D47A1"
android:visibility="gone" />
<EditText
android:id="@+id/et_url_input"
// ...
android:selectAllOnFocus="true" />
</RelativeLayout>
</android.support.v7.widget.Toolbar>
이 Progress는 onWebViewListener을 통해서 Presenter가 받아서 View에 던져주게 됩니다.
View에서는 다음과 같이 처리하였습니다.
100 이상일 경우 GONE으로 변경하고 이하일 경우는 VISIBLE을 처리합니다.
@Override
public void webViewProgressChanged(int newProgress) {
loadingProgressBar.setProgress(newProgress);
if (newProgress >= 100) {
loadingProgressBar.setVisibility(View.GONE);
} else if (loadingProgressBar.getVisibility() != View.VISIBLE) {
loadingProgressBar.setVisibility(View.VISIBLE);
}
}
ProgressBar는 아래와 같이 동작하게 됩니다.
왼쪽에는 Android N(API 24) 오른쪽은 Android JellBean(API 16)입니다. 아래와 같이 Toolbar와 같은 색에 파란색만 겹쳐지는 것을 확인할 수 있고, 오른쪽에서는 기본 색상 값으로 적용된 것을 확인할 수 있습니다.
ContentLoadingProgressBar가 아닌 ProgressBar를 사용하면 같은 결과를 만들 수 있습니다.
![Screenshot-04]{: .align-center}{: .image-scale-80}
Back 키 처리
WebView 내에서 동작하게 되면 WebView의 canGoBack()을 통해서 이전 웹뷰 페이지로 돌려줄 수 있습니다. 방법이 2가지 정도가 있는데 WebView가 Focus 상태라면 아래와 같은 코드를 이용하여 WebView 내 goBack() 이벤트를 처리할 수 있습니다.
KeyEvent.getAction을 가져와서 KeyEvent.ACTION_DOWN 상태에서만 처리해주어야 합니다.
OnTouch event와 같이 ACTION_DOWN, ACTION_MOVE, ACTION_UP이 각각 호출되게 됩니다. 이 경우 3번 이상 호출될 수 있어 그냥 앱이 종료되는 것처럼 보일 수 있습니다.
그래서 ACTION_DOWN인 경우에만 canGoBack을 확인하여 goBack을 정의해주어야 합니다.
@Override
public boolean onKey(View view, int i, KeyEvent keyEvent) {
if (keyEvent.getAction() == KeyEvent.ACTION_DOWN) {
switch (i) {
case KeyEvent.KEYCODE_BACK:
if (webView.canGoBack()) {
webView.goBack();
return true;
}
break;
}
}
return false;
}
Activity의 onBackPressed에서 다음의 코드를 사용할 수 있습니다.
다음은 fragment가 한 개일 경우에 대한 처리이므로 다음과 같은 코드가 나올 수 있지만 여러 개라면 findContentFragment 등을 이용하여 검색 후 처리가 필요합니다.
저는 Navigation Drawer를 함께 사용하기 때문에 다음과 같이 if/else if/else로 구분하여 앱을 종료하게 됩니다.
@Override
public void onBackPressed() {
DrawerLayout drawer = (DrawerLayout) findViewById(R.id.drawer_layout);
if (drawer.isDrawerOpen(GravityCompat.START)) {
drawer.closeDrawer(GravityCompat.START);
}
/**
* WebView can go back event
*/
else if (fragment.canGoBack()) {
fragment.goBack();
} else {
super.onBackPressed();
}
}
코틀린
Base 코드가 코틀린으로 작성되어 있습니다.
Kotlin으로 작성한 코드는 BaseActivity, BaseFragment, BasePresenter, BaseView 등과 Util 일부가 포함되어 있습니다.
코틀린에 대해서 상세한 정리는 다음의 글들을 참고해주세요.
마무리
최근 작성하는 예제 코드들은 모두 MVP 패턴을 활용하고 있으며, Base 추상 클래스들에 대해서 kotlin으로 작성하고 있습니다.
코틀린을 몰라도 여기에서 작성한 예제들은 MVP 패턴만 알고 있으시다면 이해할 수 있으리라고 생각됩니다. 혹시라도 이해하는데 어려움이 있으시다면 댓글로 부탁드립니다.
해당 글은 과거에 작성하였던 WebView를 GitHub에 새로 파기 위해서 다시 작성하였습니다.
감사합니다.
Comments